Color Modes
Converting a digital photo to a painting in different color modes
Color modes in GMX-PhotoPainter decides the color that each brushstroke will have. You can mix different color modes in the same painting project. There are three color modes:
- Automatic: The Color is automatically sampled from the original image.
- Duotone: The user can choose two colors:Background and Foreground color, and the color of the brushstroke varies from the foreground to the background.
- Multicolors: The user can choose up to 10 different colors, and GMX will adapt the lightness of the color.
Automatic Color Mode
In this mode the color is automatically calculated by the GMX-PhotoPainter rendering engine, however you can define a slight color variation to add some texture and make less flat the resulting drawing. This color variation can be set in the Hue, Saturation, and Lightness channels. As you might imagine, this is the most used color mode.
Original Photo

Drawing with no color Variation
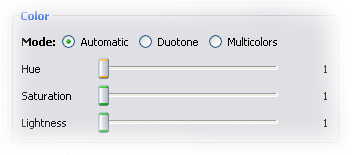

Drawing with color variation
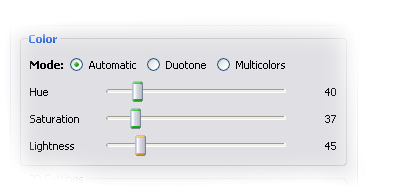

Multicolor Mode and Duotone Mode
In order to explain the Multicolor mode and Duotone Color Mode we will transfom the following digital photo to a painting using both modes, Multicolor Mode and Duotone mode.
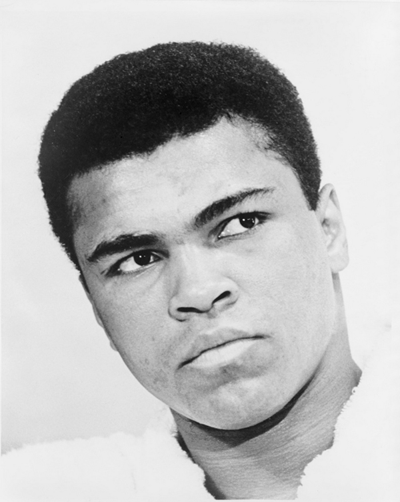
Original Image (Cassius Clay)
Multicolor Color Mode
In the Multicolor Color Mode you can specify up to 12 different colors. The brush color will be randomly chosen from the list, and GMX-PhotoPainter will adapt the brightness of the color to match it with the brightness of the source image.
To choose «Multicolor Mode» click in the «More Options» button, and then click the «Multicolors». Each time you click in the color palette, you will add a new color to the color list. It’s highly advisable to choose light colors.
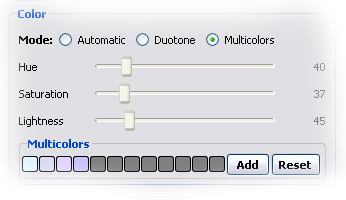
The first pass was done using the pattern tool:

Then a second pass was done with the Autopaint Tool:

Duotone Color mode
In this mode you specify only two colors: Background and Foreground, and GMX-PhotoPainter will calculate all the mids-tones between the foreground and background. Usually the background is a very dark color, and foreground is a very light color. If you choose a light color for background and dark color for foreground, the result will be a negative drawing.
To create a Duotone painting, the first step is choosing or creating a style in Duotone color mode. Select it by clicking in the «Duotone» item as shown below
Select a Background color and a Foreground color. Background color should be a dark color and foreground color should be a light color.
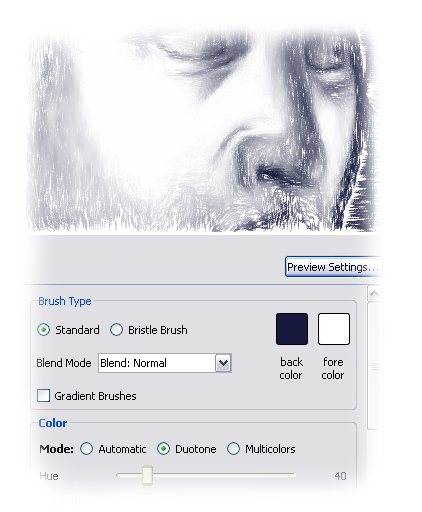
This is the resulting painting:
